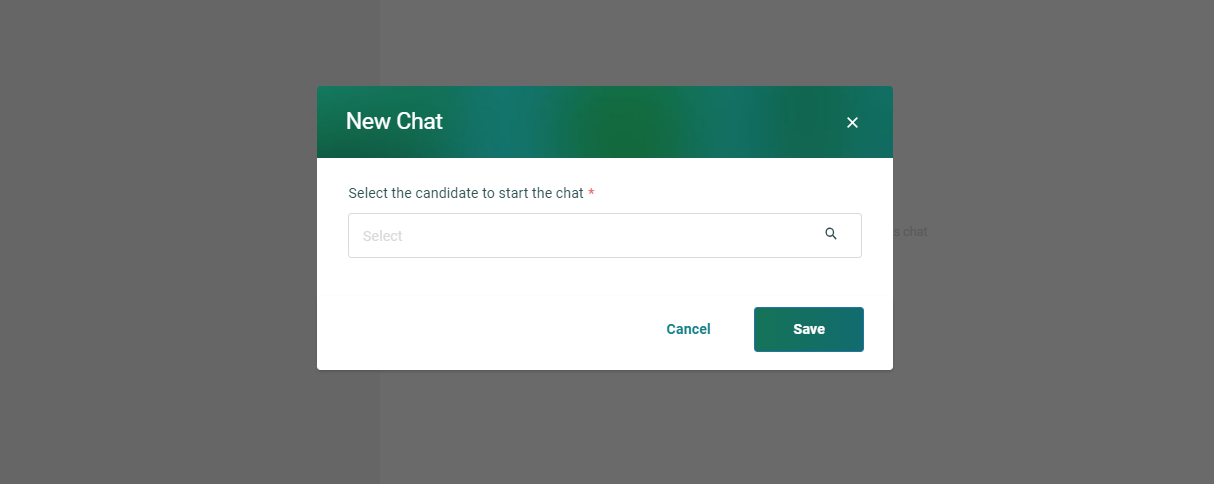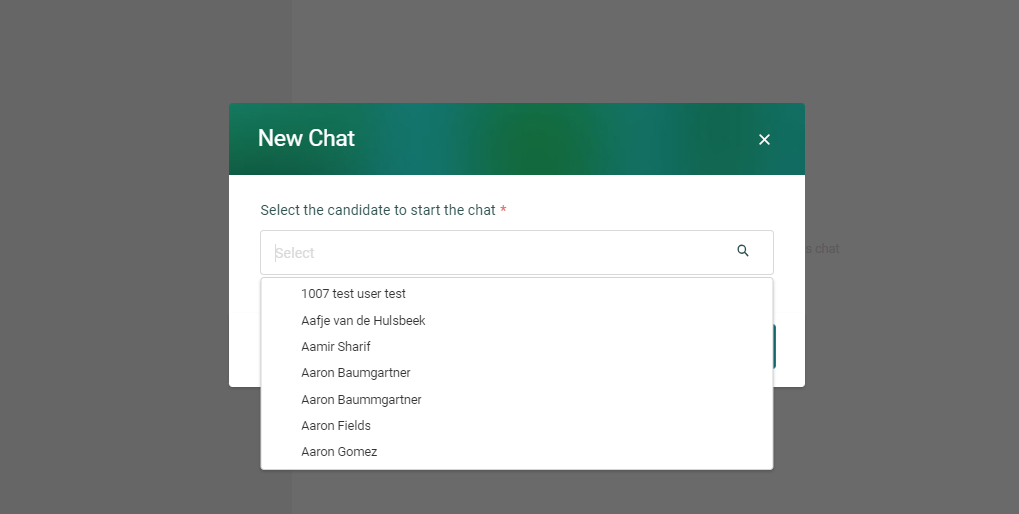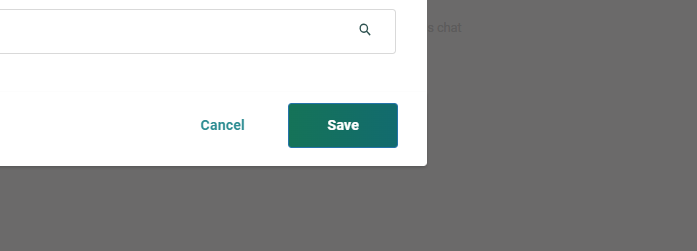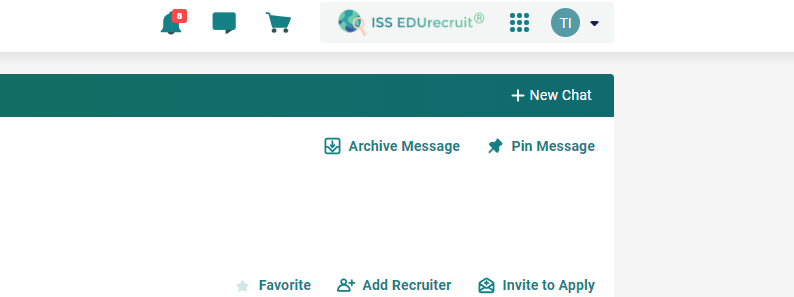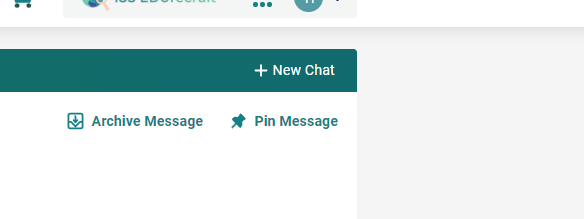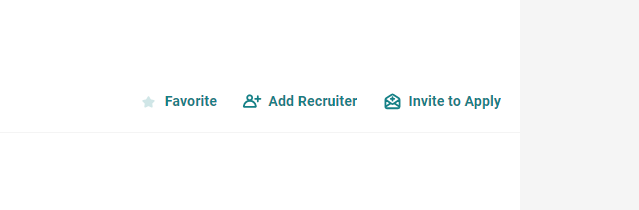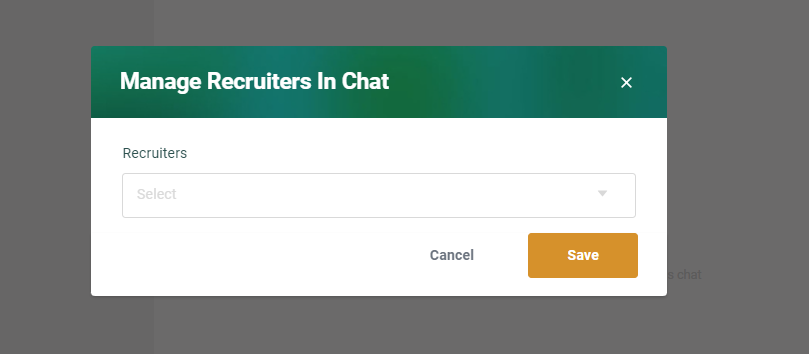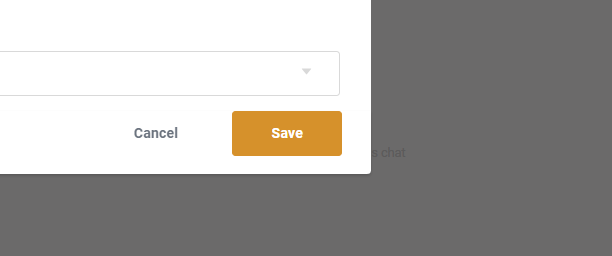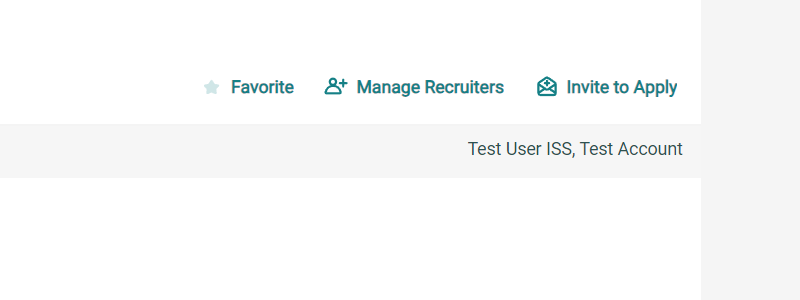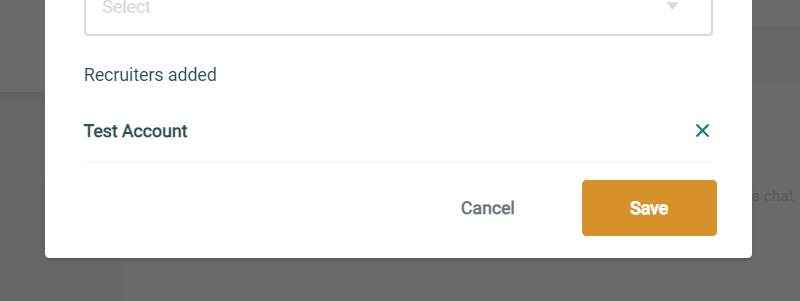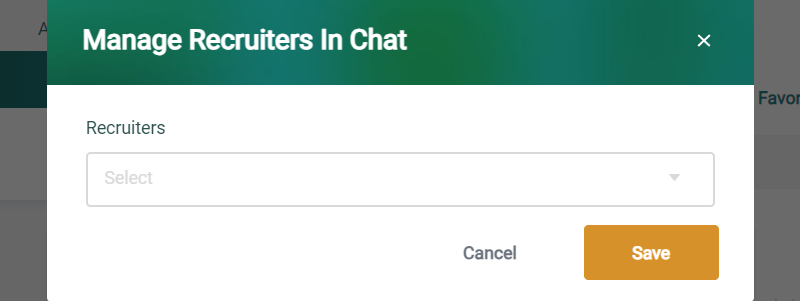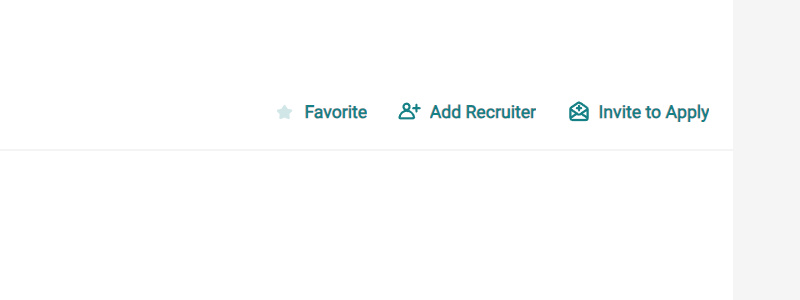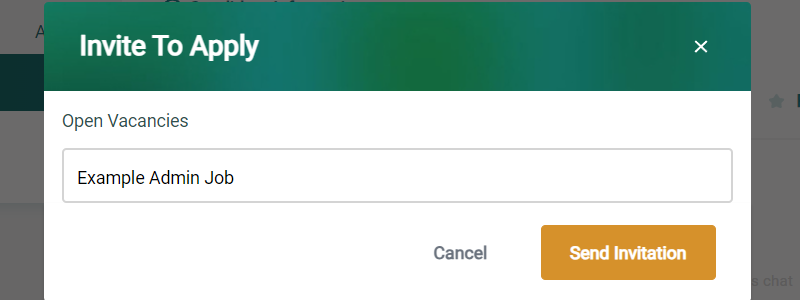Messaging
The chat module provides a tremendous advantage by enabling direct communication with candidates and fostering engaging interactions related to open positions. This feature allows you to establish direct connections with candidates, facilitating meaningful conversations that can help you assess their interest in specific open vacancies.
Start a New Chat
- Click the “+ New Chat” text link in the title bar.
- Select/search for a candidate and select the candidate you want to start a message with.
- Click the “Save” button.
- A new message thread with the candidate has been created.
Archiving a Message
- Select the message you’d like to archive and click the “Archive” text link.
- The message is now archived and can be accessed through the “Archive” filter.
Pinning a Message
- Select the message you’d like to pin and click the “Pin” text link.
- The message will now be pinned to the top of your messages module.
Add Recruiter
- Click the “Add Recruiter” text link.
- Add recruiters by selecting them within the dropdown.
- Click the “Save” button.
- The recruiters within the thread with the candidate have been updated.
Manage Recruiters
- For message threads that already have multiple school users click the “Manage Recruiters” text link.
- Add recruiters by selecting them within the dropdown.
- Remove recruiters by clicking the “X” link next to their name.
- Click the “Save” button.
- The recruiters within the thread with the candidate have been updated.
Invite To Apply
- Click on the “Invite to Apply” button.
- Select the open job you’d like to extend to the candidate from the dropdown.
- Click the “Send Invitation” button.
- The candidate has been sent an email and alert notification of the job invitation.